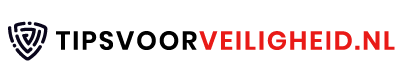Last Updated: 8:08AM 8/12/2024
Het downgraden van de firmware van je RedTooth speaker kan nodig zijn als je problemen ondervindt met een recente update of als bepaalde functies na de upgrade niet meer naar behoren werken. Hier is een stapsgewijze gids om de firmware van je RedTooth speaker te downgraden.
Benodigdheden voor het downgraden
- RedTooth speaker
- USB-kabel (indien nodig voor verbinding)
- Computer (Mac of Windows)
- Firmware-bestand (vorige versie)
- RedTooth firmware-update software of tool
- Handleiding van de speaker (optioneel)
Stapsgewijze handleiding
- Voorbereiding: Firmware-bestand downloaden
- Bezoek de website van RedTooth: Ga naar de officiële website van RedTooth en zoek naar de sectie voor firmware-updates of download het vorige firmware-bestand van een betrouwbare bron.
- Kies de juiste versie: Zorg ervoor dat je de juiste vorige versie van de firmware downloadt die compatibel is met jouw model van de speaker.
- Bewaar het bestand: Sla het firmware-bestand op een gemakkelijk toegankelijke locatie op je computer op.
- RedTooth speaker aansluiten
- Schakel de speaker in: Zorg ervoor dat je RedTooth speaker is ingeschakeld en klaar is om verbinding te maken met de computer.
- Verbinding maken: Sluit de speaker aan op je computer via de USB-kabel. Wacht tot de computer de speaker herkent.
- Schakel over naar firmware-modus: Als de speaker een specifieke modus nodig heeft om de firmware bij te werken, volg dan de instructies om deze in de juiste modus te zetten.
- Firmware-update software starten
- Start de firmware-update tool: Open de firmware-update software die je hebt gedownload van de RedTooth website of gebruik de bijbehorende tool die bij je speaker hoort.
- Laad het firmware-bestand: Zoek in de software naar de optie om het firmware-bestand te selecteren en kies het gedownloade bestand.
- Downgraden van de firmware
- Start het downgrade-proces: Volg de instructies in de software om de firmware te downgraden naar de vorige versie. Dit kan meestal worden gedaan door op een “Update” of “Downgrade” knop te klikken.
- Volg de voortgang: De software zal de voortgang van de firmware terugzetten laten zien. Zorg ervoor dat je de verbinding niet verbreekt tijdens dit proces.
- Wacht tot het proces is voltooid: Het downgraden kan enkele minuten duren. Laat de speaker verbonden en schakel hem niet uit totdat de software aangeeft dat het proces is voltooid.
- Controleer de update
- Herstart de speaker: Na het downgraden zal de speaker mogelijk automatisch opnieuw opstarten. Als dit niet het geval is, schakel de speaker handmatig uit en weer aan.
- Test de speaker: Controleer of de speaker nu correct werkt met de vorige firmwareversie. Test de functies die voorheen problemen veroorzaakten om te zien of ze weer naar behoren werken.
- Eventuele problemen oplossen
- Reset de speaker (indien nodig): Als de speaker niet correct functioneert na de downgrade, voer dan een fabrieksreset uit volgens de handleiding van de speaker.
- Neem contact op met support: Als je nog steeds problemen ondervindt, neem dan contact op met de klantenservice van RedTooth voor verdere ondersteuning.
Veiligheidstips
Niet onderbreken: Onderbreek het downgraden niet, omdat dit kan leiden tot beschadiging van de firmware en mogelijk onherstelbare schade aan de speaker.
Back-up maken: Maak, indien mogelijk, een back-up van de huidige instellingen van je speaker voordat je begint met het downgraden.
Gebruik betrouwbare bronnen: Download firmware-bestanden alleen van officiële of betrouwbare bronnen om ervoor te zorgen dat je geen corrupte bestanden gebruikt.